The Stambia DI Designer features an interesting utility that offers the possibility to select a list of Mappings and Processes that should be built into a package.
This list, called a Launch Package Configuration, can be stored and shared for future use and for automating the build tasks.
You can find in this article the basics to start using this utility in your Designer.
Prerequisites:
- Stambia DI Designer S19.0.0 or higher
Important Note:
Packages generated through a Launch Package Configuration are supported in build scripts since Stambia DI Runtime S17.6.0 and not yet in Analytics (this is being implemented and will be supported in upcoming releases.)
About Launch Package Configuration
The final goal of a Launch Package Configuration is to generate a unique Package file (.pck file) in which will be built all the Mappings and Processes specified by the user.
Once configured, the Launch can be saved and shared, giving the user the possibility to re-generate its Package easily with one click or through the command line utility.
This allows to automate the generation of Packages, which can for instance represent a whole project, containing multiple Mappings and Processes, to ease its publication and production.
Creation of a Launch Package Configuration
The first step to create a new Launch is to access the Launch Package Configuration window, which is under the following menu:
Build/Execute > Build > Package Configuration...
This menu is available in the Designer's top menu but also in the right click context menu in Mappings and Processes.
The wizard will open and allow you to create a new Launch Package Configuration:
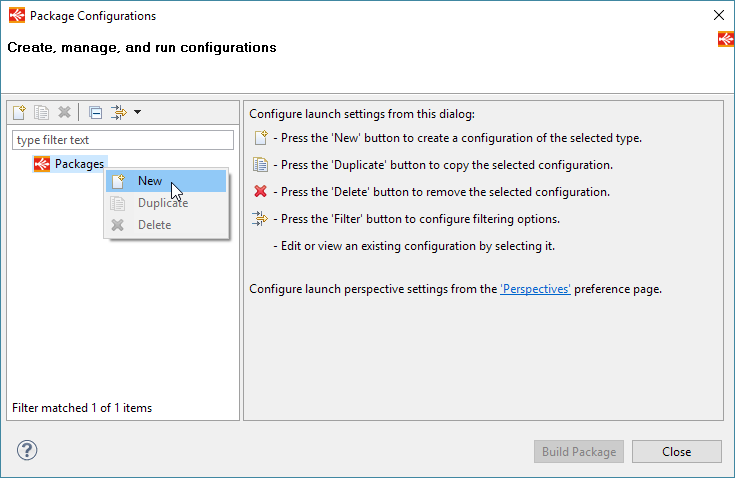
You can then specify its name, an optional description, and start configuring it:
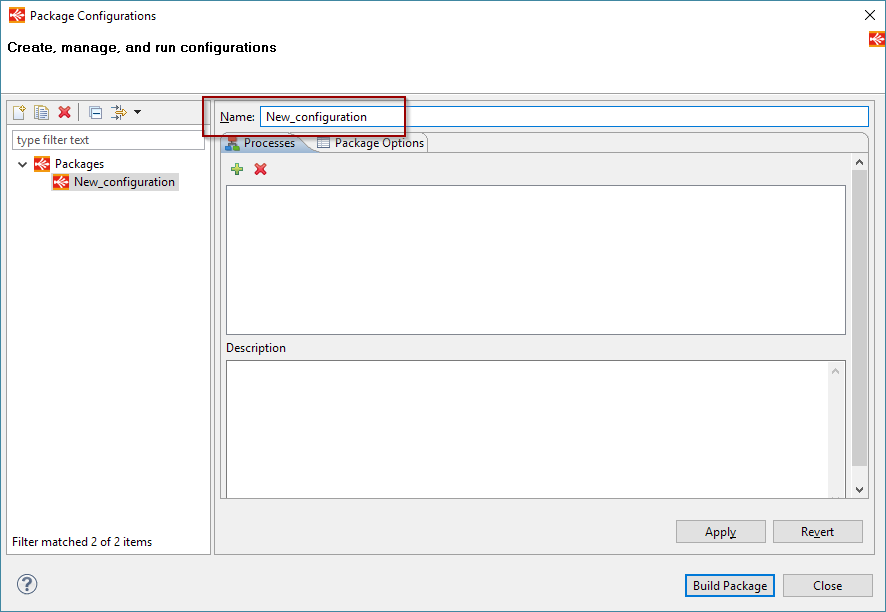
Click on Apply to save your modifications or Revert to cancel it
Configuration of the Launch Package Configuration
Adding Mappings and Processes
The next step is to add all the Mappings and Processes that you want to be built in your final Package, which can be done as follow:
- Click on the '+' button
- Select the Mappings and Processes
- Click on 'OK' to finish
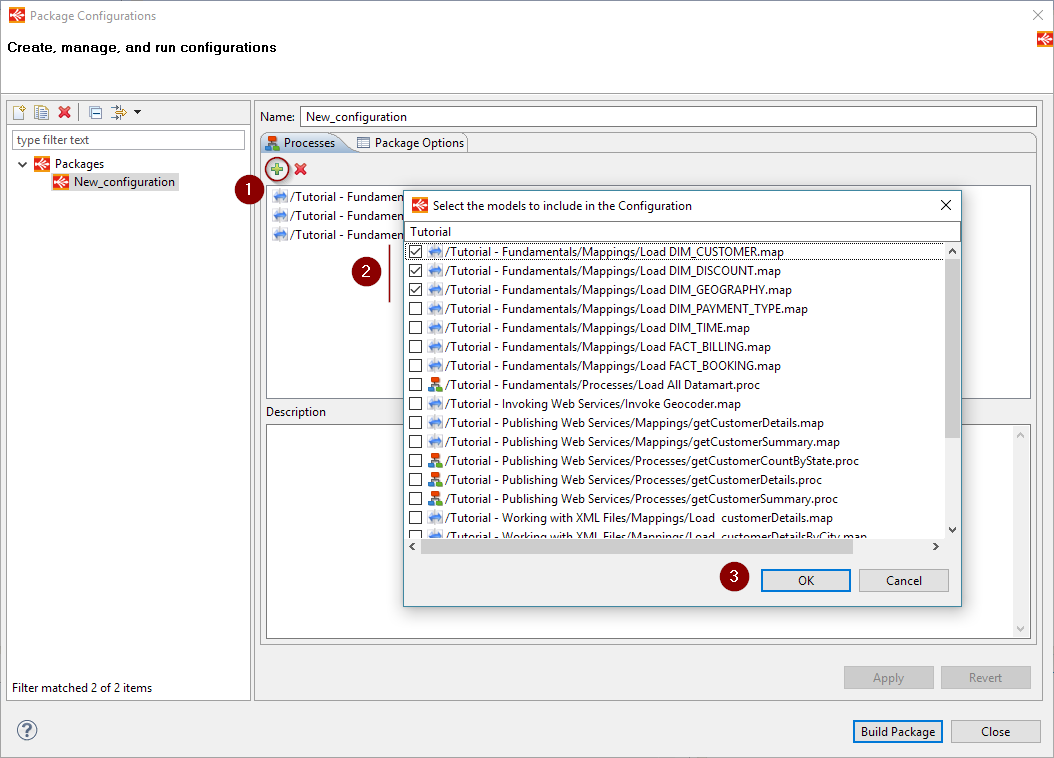
Click on Apply to save your modifications or Revert to cancel it
Package Options
Finally, you can find in the Package Options a list of additional parameters that will help to configure the Launch accordingly to your needs.
Simply click on the Package Options tab and specify the values as you want:
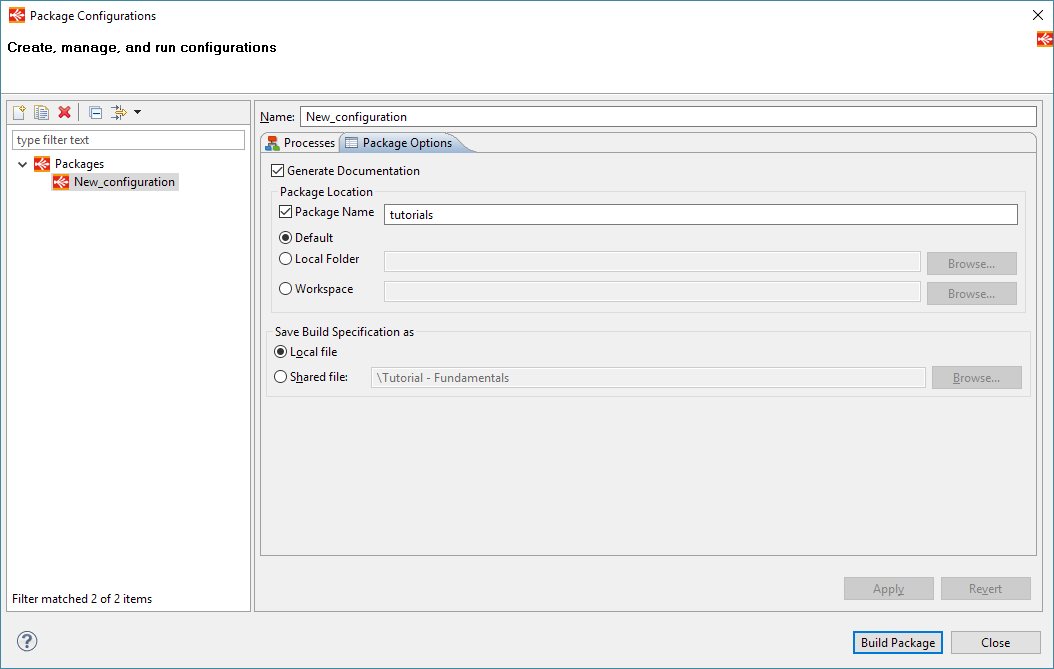
Here are the available options:
| Option | Description |
| Generate Documentation |
Specifies if the documentation of the Processes and Mappings should be generated in the Package. This corresponds to the Build > Package With Documentation action that can be done manually In Mappings and Processes. |
| Package Name |
Specifies the name of the Package file that will be created. If it is not set, the Launch Package Configuration name will be used instead |
| Package Location |
|
| Save Build Specification as |
The Specification is the file containing all the information about the Launch Package Configuration, and this option is used to specify where to store it, depending if you want to share it or not, for instance.
|
Click on Apply to save your modifications or Revert to cancel it
Generation of the Package
From the Designer
From the Designer, simply click on the Build Package button to build the Package of your Launch.
It will be generated in the folder specified in the Packages Options.
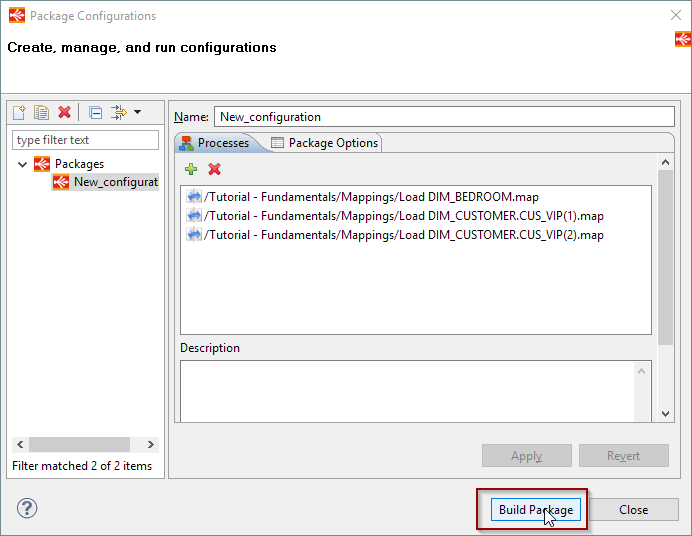
Important Note:
Packages generated through a Launch Package Configuration are supported in build scripts since Stambia DI Runtime S17.6.0 and not yet in Analytics (this is being implemented and will be supported in upcoming releases.)
From command line
The other possibility is to use the command line utility to generate the Package, by giving it the Launch Specification file.
For this method you must have stored the Launch Specification file as a 'Shared File' in the Package Options.
Please refer to this article for further information about the command line utility.
Important Note:
Packages generated through a Launch Package Configuration are supported in build scripts since Stambia DI Runtime S17.6.0 and not yet in Analytics (this is being implemented and will be supported in upcoming releases.)


